Check out our White Paper Series!
A complete library of helpful advice and survival guides for every aspect of system monitoring and control.
1-800-693-0351
Have a specific question? Ask our team of expert engineers and get a specific answer!
Sign up for the next DPS Factory Training!

Whether you're new to our equipment or you've used it for years, DPS factory training is the best way to get more from your monitoring.
Reserve Your Seat TodayA common question our tech support team often gets asked is how to upgrade our NetGuardian RTUs firmware.
It's understandable, as there are several ways that you can do this task. But, the common objective of all these methods is to give you an updated system with the most current capabilities - in a timely manner. This way, you or your technicians will be prepared and moving quickly when it comes to upgrading your network.
Let's take a look at the different ways you can upgrade your RTU's firmware, common issues you can run into, as well as things to look out for.
There are three primary ways of upgrading NetGuardian firmware. They are:
You can take a look at your device's user manual to determine which method you should use. If you don't have a physical copy of your user manual, you can always access them for free on our downloads page.
Alternatively, a tell-tale sign of which method you will most likely use is determined by the web interface of your device. If you navigate to the web interface and look at the top right corner of the page, you will see one of two links: "upgrade", or "upload".
If the link label is "upgrade", it will direct you to the firmware downloads page of our website. However, if the link label is "upload", it will direct you to a page where you can upload firmware directly onto the device. You can download this firmware from our downloads page as well.
Before you begin the upgrade process, it is always a good idea to backup your device in its current state. If your device supports NGEdit, you can back up the device by opening NGEdit, then clicking the "Device" navigation item, then clicking "New device".
This creates a new device template. After that you can click the "Connect" navigation item, then hover the "Read from NetGuardian" option, and choose which mode of communication you would like to backup your device with. Enter the unit's IP address and fill out the username and password fields, then click "Connect".
Note: if RADIUS is enabled, both the username and password fields are required. If RADIUS is not enabled, leave the username field blank and only enter the password field.
Once the backup is complete, click the "Device" navigation item, then click "Save Device". Make sure to give this profile a memorable name as it may need to be referenced later.
If your device supports upgrading firmware via the NetGuardian's web interface, you can simply navigate to the device's IP address using a web browser. In the left-side navigation, click the green "Provisioning" button. Near the bottom of the page, you should see a table row labeled "Backup Configuration". To the right of that label is a button labeled "Save". Click on it to save the current configuration to your computer.
As I mentioned above, if your web interface has an "upgrade" link at the top of the screen, you'll be redirected to our downloads page. Select your device model from the dropdown list, then click the button labeled "SELECT". This action will load a table beneath the dropdown listing all available firmware for your device.
The table is separated into 3 columns. The first column lists the firmware versions and links to the release notes for each version. The second column is the date we released the firmware. And finally, the last column provides download links.
Note: if for any reason a downgrade is considered, always be sure to make a backup of your device.
The downloaded zip file may also include a file called "FW_via_FTP.cmd", a simple script file that automates the firmware upgrade process using FTP.
If this file isn't included, however, don't worry! A lot of our device firmware comes bundled with a companion software called NGEdit. NGEdit is a great tool for backing up, restoring, configuring, and upgrading your NetGuardian.
If FTP is still your weapon of choice when it comes to upgrading firmware, follow the instructions below.
user <USERNAME> <PASSWORD> binary hash on put <FIRMWARE>.TSK literal REBT quit ftp -n -s:input.fw <IP_ADDRESS>
The upgrade process may take several minutes to complete. When it's complete, your device should automatically reboot and the command prompt should return control to the user.
Note: always be sure that your network and computer firewalls allow FTP traffic, and that you have the necessary rights to use FTP. If your firewall doesn't allow FTP traffic, or your user permissions do not allow the FTP command, the FTP command will fail.
Some of our newer devices support upgrading firmware through the web interface. These devices include the NetGuardian DIN and the TempDefender.
Access the firmware downloads page on our website and download the desired version. When you unzip the downloaded file, you should see a file with a .BND extension.
Open up a new browser tab and navigate to the NetGuardian's IP address of which you are attempting to upgrade the firmware. At the top right of the page, you should see a link labeled "upload". Remember that if the link says "upgrade", the device you're using doesn't support upgrading the firmware through the web interface.
Once you click the link, you should be directed to a page that looks like the image below.
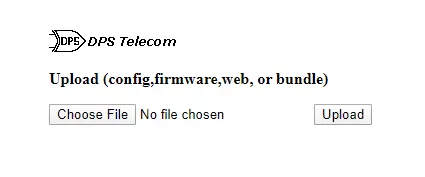
Click the button labeled "Choose File" and select the .BND file, then click the button labeled "Upload". The firmware upgrade process will begin automatically and the unit will reboot when it is completed.
NGEdit is an installable companion software that enables pain-free configuring of your NetGuardian. It also includes other features such as backing up and restoring your device and upgrading a device's firmware.
When using NGEdit, you must use the version of NGEdit that is compatible with your device hardware and current firmware version. Our NGEdit software supports multiple versions of Windows, including Windows 10.
Note: when new versions of NetGuardian firmware is released, the minimum compatible version of NGEdit comes bundled with the firmware in a single download. Before you begin, always be sure to use the version of NGEdit that came with the firmware. If the correct version of NGEdit is not used, you may get a warning that your 'firmware version is not supported.'
Once NGEdit is downloaded and installed, go ahead and open the application. You will be greeted with a splash screen that tells you which version of NGEdit you are using, and for which device you are using it for.
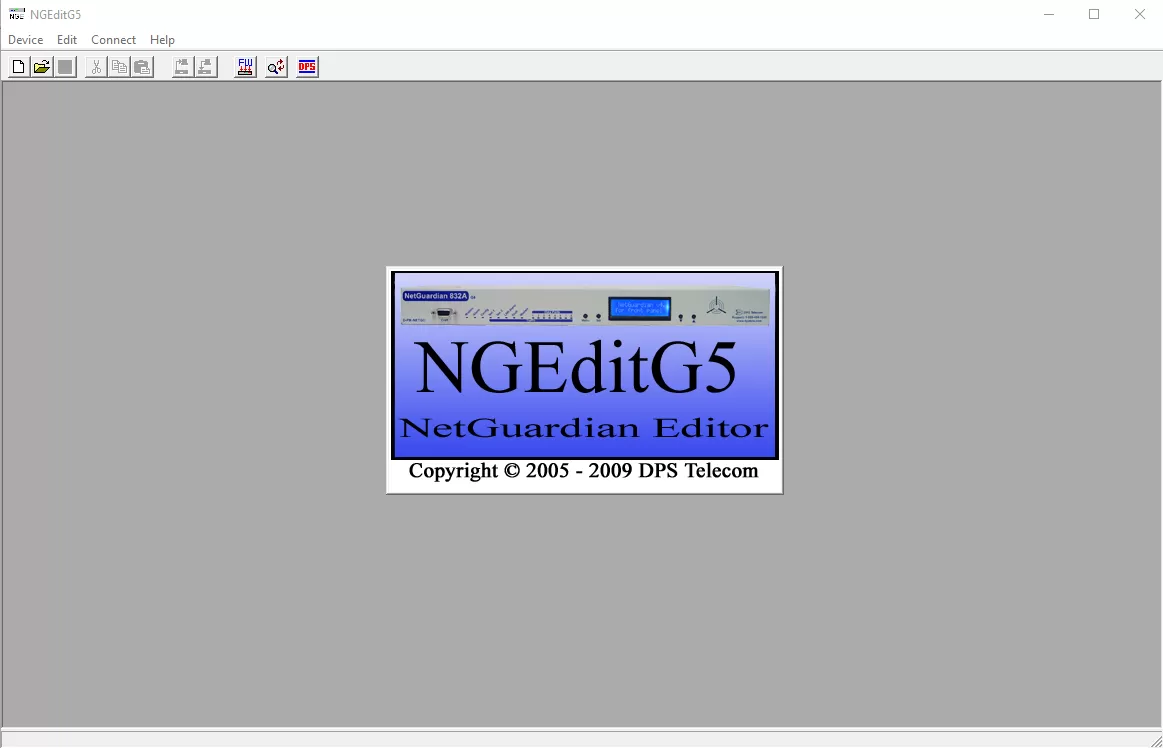
From this screen, you may either click "Device" in the navigation bar then click "Load firmware", or simply click the object in the icons tray that looks like a blue "FW" with three red arrows pointing down. The following popup should show.
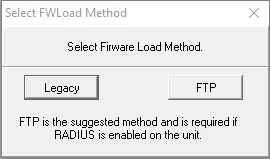
You can choose "FTP" from this window. In the following window, fill out the IP address of the device you are upgrading the firmware on.
Note: if RADIUS is enabled on your device, both the username and password fields are required. If RADIUS is not enabled on this device, leave the username field blank and only fill out the password field.
Once the firmware has been loaded, the device will perform a soft reboot, completing the firmware upgrade process.
There are three primary methods of upgrading your NetGuardian's firmware - using FTP, the web GUI, and NGEdit. Each method provides its own unique experience of upgrading firmware, but the result is the same. And, independently of which procedure you use, one important best practice to keep in mind before you begin the firmware upgrade process is to backup your device.
In a nutshell, all methods were designed to improve the overall time spent upgrading firmware. They are intuitive processes that will ultimately help you save you both time and money the next time you need to upgrade your firmware.
If you have any other questions, don't hesitate to reach out to us. Our team of experts will be glad to help you.

Julian Coleman
Julian Coleman is a Software Engineer at DPS Telecom. He is responsible for maintaining internal tool systems and improving website UX.