Check out our White Paper Series!
A complete library of helpful advice and survival guides for every aspect of system monitoring and control.
1-800-693-0351
Have a specific question? Ask our team of expert engineers and get a specific answer!
Sign up for the next DPS Factory Training!

Whether you're new to our equipment or you've used it for years, DPS factory training is the best way to get more from your monitoring.
Reserve Your Seat TodayIf you're not getting email alarms, the first step is to double-check that the NetGuardian is correctly configured to send email notifications.
Connect to the NetGuardian using the Web Browser Interface and verify these four configuration items:
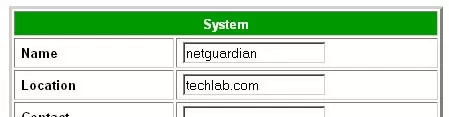
Has the NetGuardian been assigned an email address in the correct format?
To check, click Edit to open the Edit menu and the System screen.
The username portion of the NetGuardian's email address (the part before the "@" sign should be entered in the Name field. The domain portion of the NetGuardian's email address (the part after the "@" sign) should be entered in the Location field.
Both parts of the NetGuardian's email address should be in the correct format -" that is, they can't contain the characters < > ( ) [ ] \ . , ; : @ " or any spaces, carriage returns or line feeds.
Note: Usually, the NetGuardian's email address doesn't have to correspond to an actual email account. But if your email server requires email validation, then the NetGuardian's address must be a working email address.
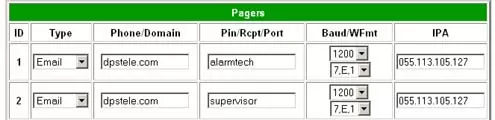
Is the email address of the alarm recipient entered correctly?
To check, click Pagers on the Edit menu. The Type should be set to Email. The recipient's domain should be entered in the Phone/Domain field. The recipient's username should be entered in the Pin/Rcpt/Port field. The IP address of the email server should be entered in the IPA field.
Make a note of the Pager ID assigned to the alarm recipient. You need to know this to check alarm configuration.
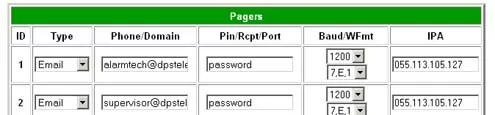
Does the NetGuardian need a password?
Check with your network administrator to see if the NetGuardian needs a password to access the email server. If it does, then you need to configure the Pagers screen differently. Enter the alarm recipient's full email address in the Phone/Domain field and the NetGuardian's password in the Pin/Rcpt/Port field, as shown in Figure 5.
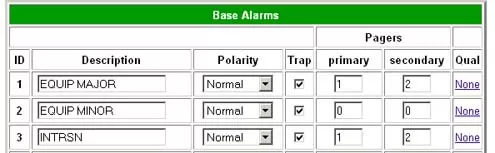
Are alarms configured to send a page?
To check, click Base Alarms and/or Analogs on the Edit menu. Every alarm point has an field for entering the Pager ID of the Primary and Secondary alarm recipients. Make sure the correct Pager ID is entered in each.
If the NetGuardian's email configuration is OK, but email alarm notifications don't go through, ping the email server to verify you have an IP connection. (Important: ping from the NetGuardian, not from your own PC.)
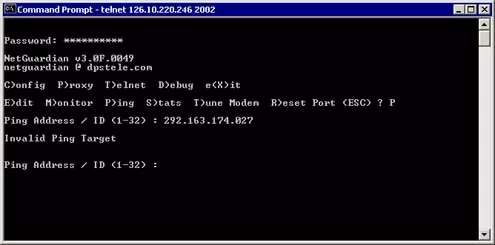
If you can ping successfully, but email does not go through, your ping target is either not an email server or it's not the right kind of email server. The NetGuardian only supports Send Mail Transfer Protocol (SMTP) servers, not Outlook Exchange or Lotus Notes servers. Consult your network administrator to get access to an SMTP server.
Return to How to Troubleshoot NetGuardian Email Alarms, Part One ...
NetGuardian: SNMP Traps, Email Notification and More ...
Email alarm notification and comprehensive debug tools are just part of the NEBS-certified NetGuardian 832A.. Mediate contact closures to SNMP Traps access remote site equipment through terminal server ports ... learn everything the NetGuardian 832A can do for you.